Warning
You're reading the documentation for a version of ROS 2 that has reached its EOL (end-of-life), and is no longer officially supported.
If you want up-to-date information, please have a look at Jazzy.
Understanding parameters
Goal: Learn how to get, set, save and reload parameters in ROS 2.
Tutorial level: Beginner
Time: 5 minutes
Background
A parameter is a configuration value of a node. You can think of parameters as node settings. A node can store parameters as integers, floats, booleans, strings, and lists. In ROS 2, each node maintains its own parameters. For more background on parameters, please see the concept document.
Prerequisites
This tutorial uses the turtlesim package.
As always, don’t forget to source ROS 2 in every new terminal you open.
Tasks
1 Setup
Start up the two turtlesim nodes, /turtlesim and /teleop_turtle.
Open a new terminal and run:
ros2 run turtlesim turtlesim_node
Open another terminal and run:
ros2 run turtlesim turtle_teleop_key
2 ros2 param list
To see the parameters belonging to your nodes, open a new terminal and enter the command:
ros2 param list
You will see the node namespaces, /teleop_turtle and /turtlesim, followed by each node’s parameters:
/teleop_turtle:
qos_overrides./parameter_events.publisher.depth
qos_overrides./parameter_events.publisher.durability
qos_overrides./parameter_events.publisher.history
qos_overrides./parameter_events.publisher.reliability
scale_angular
scale_linear
use_sim_time
/turtlesim:
background_b
background_g
background_r
qos_overrides./parameter_events.publisher.depth
qos_overrides./parameter_events.publisher.durability
qos_overrides./parameter_events.publisher.history
qos_overrides./parameter_events.publisher.reliability
use_sim_time
Every node has the parameter use_sim_time; it’s not unique to turtlesim.
Based on their names, it looks like /turtlesim’s parameters determine the background color of the turtlesim window using RGB color values.
To determine a parameter’s type, you can use ros2 param get.
3 ros2 param get
To display the type and current value of a parameter, use the command:
ros2 param get <node_name> <parameter_name>
Let’s find out the current value of /turtlesim’s parameter background_g:
ros2 param get /turtlesim background_g
Which will return the value:
Integer value is: 86
Now you know background_g holds an integer value.
If you run the same command on background_r and background_b, you will get the values 69 and 255, respectively.
4 ros2 param set
To change a parameter’s value at runtime, use the command:
ros2 param set <node_name> <parameter_name> <value>
Let’s change /turtlesim’s background color:
ros2 param set /turtlesim background_r 150
Your terminal should return the message:
Set parameter successful
And the background of your turtlesim window should change colors:
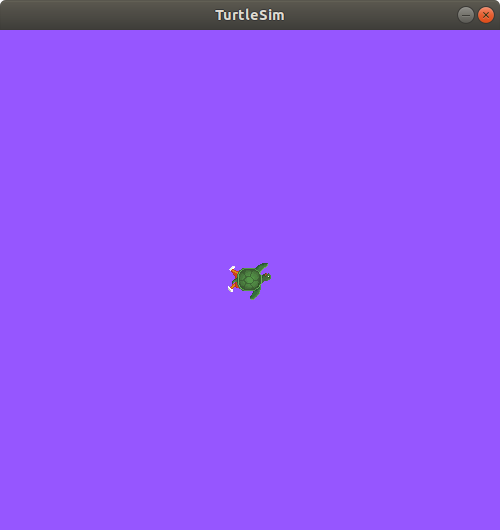
Setting parameters with the set command will only change them in your current session, not permanently.
However, you can save your settings and reload them the next time you start a node.
5 ros2 param dump
You can “dump” all of a node’s current parameter values into a file to save them for later by using the command:
ros2 param dump <node_name>
To save your current configuration of /turtlesim’s parameters, enter the command:
ros2 param dump /turtlesim
Your terminal will return the message:
Saving to: ./turtlesim.yaml
You will find a new file in the directory your workspace is running in. If you open this file, you’ll see the following contents:
/turtlesim:
ros__parameters:
background_b: 255
background_g: 86
background_r: 150
qos_overrides:
/parameter_events:
publisher:
depth: 1000
durability: volatile
history: keep_last
reliability: reliable
use_sim_time: false
Dumping parameters comes in handy if you want to reload the node with the same parameters in the future.
6 ros2 param load
You can load parameters from a file to a currently running node using the command:
ros2 param load <node_name> <parameter_file>
To load the ./turtlesim.yaml file generated with ros2 param dump into /turtlesim node’s parameters, enter the command:
ros2 param load /turtlesim ./turtlesim.yaml
Your terminal will return the message:
Set parameter background_b successful
Set parameter background_g successful
Set parameter background_r successful
Set parameter qos_overrides./parameter_events.publisher.depth failed: parameter 'qos_overrides./parameter_events.publisher.depth' cannot be set because it is read-only
Set parameter qos_overrides./parameter_events.publisher.durability failed: parameter 'qos_overrides./parameter_events.publisher.durability' cannot be set because it is read-only
Set parameter qos_overrides./parameter_events.publisher.history failed: parameter 'qos_overrides./parameter_events.publisher.history' cannot be set because it is read-only
Set parameter qos_overrides./parameter_events.publisher.reliability failed: parameter 'qos_overrides./parameter_events.publisher.reliability' cannot be set because it is read-only
Set parameter use_sim_time successful
Note
Read-only parameters can only be modified at startup and not afterwards, that is why there are some warnings for the “qos_overrides” parameters.
7 Load parameter file on node startup
To start the same node using your saved parameter values, use:
ros2 run <package_name> <executable_name> --ros-args --params-file <file_name>
This is the same command you always use to start turtlesim, with the added flags --ros-args and --params-file, followed by the file you want to load.
Stop your running turtlesim node so you can try reloading it with your saved parameters, using:
ros2 run turtlesim turtlesim_node --ros-args --params-file ./turtlesim.yaml
The turtlesim window should appear as usual, but with the purple background you set earlier.
Note
In this case, parameters are being modified at startup so the specified read-only parameters will also take effect.
Summary
Nodes have parameters to define their default configuration values.
You can get and set parameter values from the command line.
You can also save the parameter settings to a file to reload them in a future session.
Next steps
Jumping back to ROS 2 communication methods, in the next tutorial you’ll learn about actions.