MoveIt! RViz Plugin Tutorial¶
MoveIt! comes with a plugin for the ROS Visualizer (RViz). The plugin allows you to setup scenes in which the robot will work, generate plans, visualize the output and interact directly with a visualized robot. We will explore the plugin in this tutorial.
Pre-requisites¶
You should have completed the MoveIt! Setup Assistant tutorial and you should now have a MoveIt! configuration for the PR2 that you can use. This tutorial assumes the generated MoveIt! configuration package is called “pr2_moveit_config”.
Alternately, you can just install the pre-made MoveIt! configuration for the PR2 in the pr2_moveit_config ROS package. To install it, run:
sudo apt-get install ros-hydro-moveit-pr2
This tutorial does not require you to actually have a PR2 robot, it just needs a set of working robot model files.
Start¶
STEP 1: Launch the demo and Configure the Plugin¶
Launch the demo:
roslaunch pr2_moveit_config demo.launch
If you are doing this for the first time, you will have to add the Motion Planning Plugin.
- In the Rviz Displays Tab, press Add
- From the moveit_ros_visualization folder, choose “MotionPlanning” as the DisplayType. Press “Ok”.
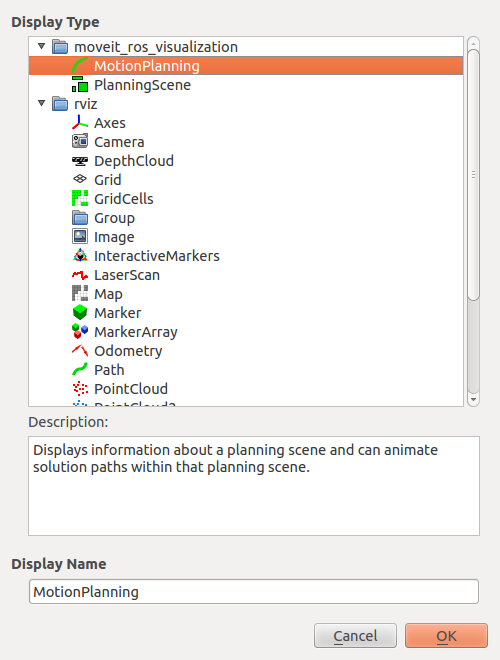
- In the “Global Options” tab of the “Displays” subwindow, set the Fixed Frame field to “/odom_combined”
- Now, you can start configuring the Plugin for your robot (the PR2 in
this case). Click on “MotionPlanning” in “Displays”.
- Make sure the Robot Description field is set to “robot_description”
- Make sure the Planning Scene Topic field is set to “planning_scene”.
- In Planning Request, change the Planning Group to “right_arm”.
- Set the Trajectory Topic in the Planned Path tab to “/move_group/display_planned_path”.
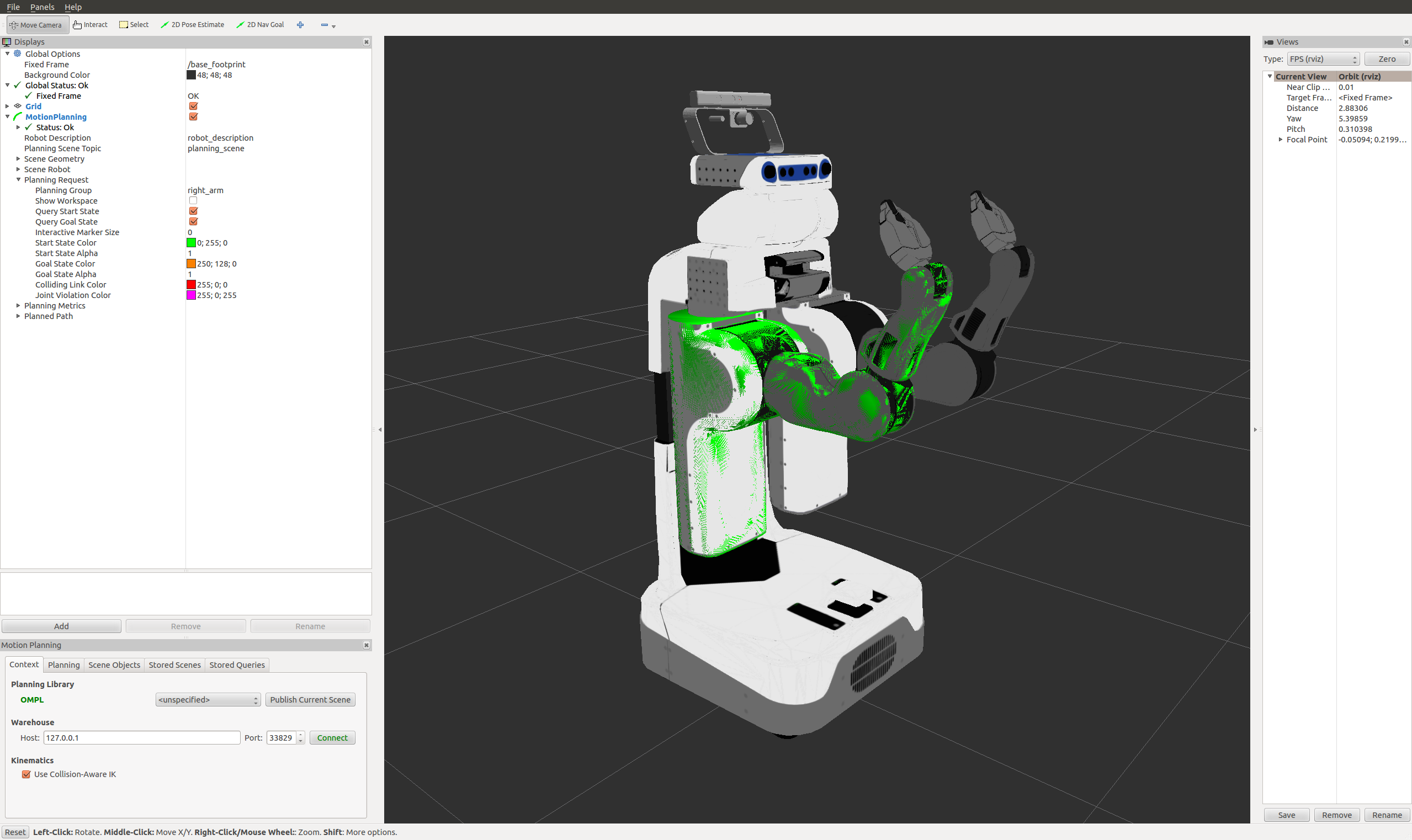
STEP 2: Play with the visualized robots¶
There are four different visualizations active here currently:
- The start state for motion planning (the planned group is represented in green).
- The goal state for motion planning (the planned group is represented in orange).
- The robot’s configuration in the planning scene/ planning environment
- The planned path for the robot,
The display states for each of these visualizations can be toggled on and off using checkboxes.
- The start state using the “Query Start State” checkbox in the “Planning Request” tab.
- The goal state using the “Query Goal State” checkbox in the “Planning Request” tab.
- The planning scene robot using the “Show Scene Robot” checkbox in the “Scene Robot” tab.
- The planned path using the “Show Robot Visual” checkbox in the “Planned Path” tab.
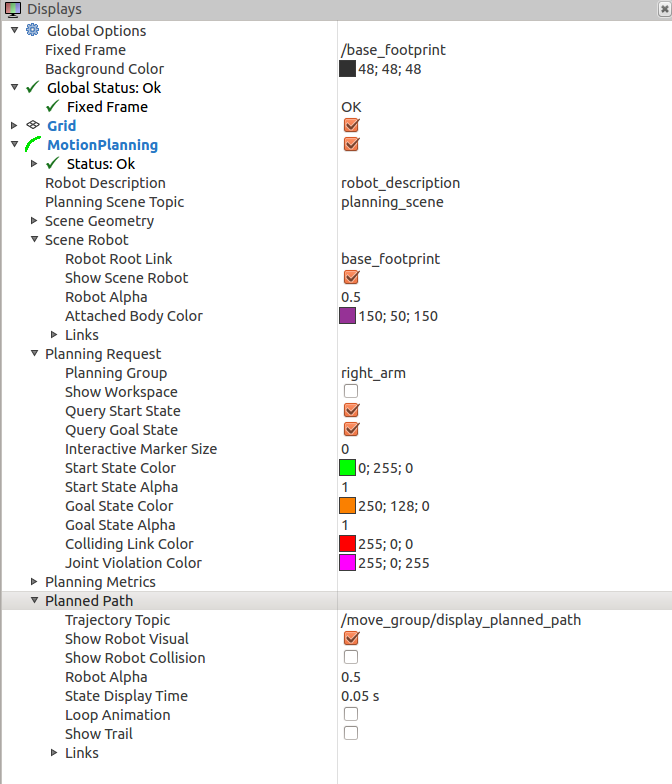
- Play with all these checkboxes to switch on and off different visualizations.
STEP 3: Interact with the PR2¶
- Press Interact in the top menu of rviz. You should see a couple of interactive markers appear for the right arm of the PR2.
- One marker (corresponding to the orange colored right arm) will be used to set the “Goal State” for motion planning. Another marker corresponding to a green colored representation of the right arm will be used to set the “Start State” for motion planning.
- You will be able to use these markers (which are attached to the tip link of each arm) to drag the arm around and change its orientation.

Moving into collision¶
Note what happens when you try to move one of the arms into collision with the other. The two links that are in collision will turn red.

The “Use Collision-Aware IK” checkbox allows you to toggle the behavior of the IK solver. When the checkbox is ticked, the solver will keep attempting to find a collision-free solution for the desired end-effector pose. When it is unticked, the solver will allow collisions to happen in the solution. The links in collision will always still be visualized in red, regardless of the state of the checkbox.
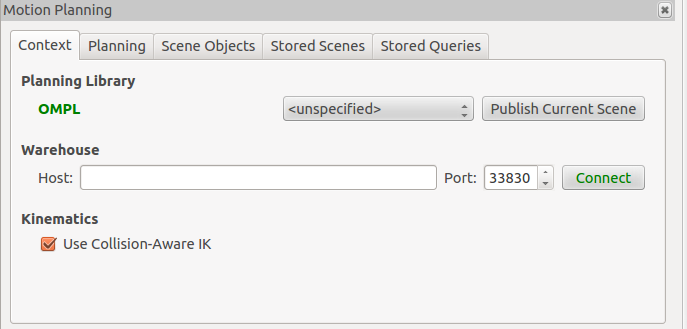
Moving out of reachable workspace¶
Note also what happens when you try to move an end-effector out of its reachable workspace (sometimes the access denied sign will not appear).

STEP 4: Use Motion Planning with the PR2¶
- Now, you can start motion planning with the PR2 in the MoveIt! Rviz Plugin.
- Move the Start State to a desired location.
- Move the Goal State to another desired location.
- Make sure both states are not in collision with the robot itself.
- Make sure the Planned Path is being visualized. Also check the “Show Trail” checkbox in the Planned Path tab.
- In the Planning tab (at the bottom), press the Plan button. You should be able to see a visualization of the arm moving and a trail.
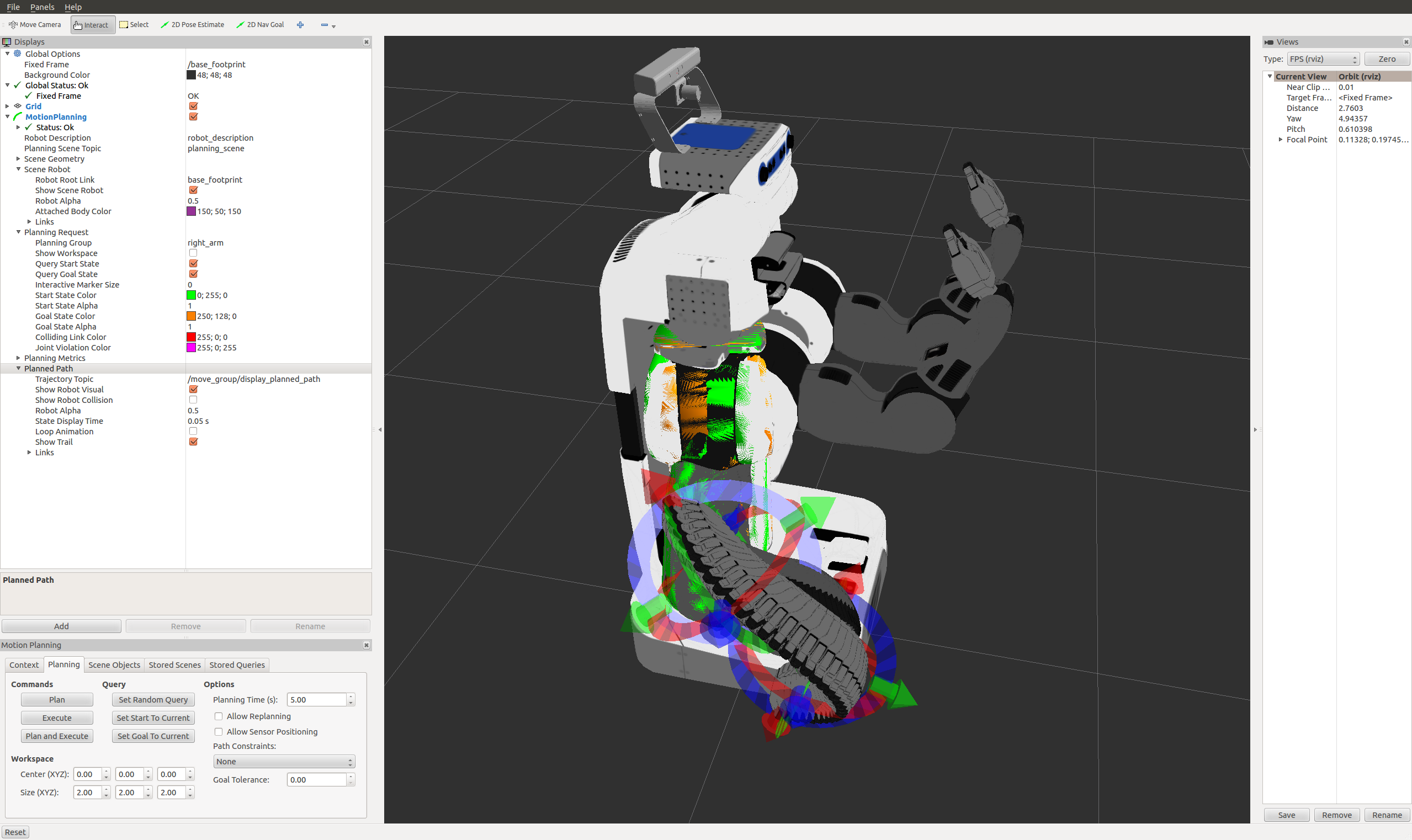
What’s Next¶
- MoveIt! and a simulated robot - You can now start using MoveIt! with a simulated robot in Gazebo.
Links¶
- Back to Moveit Tutorials