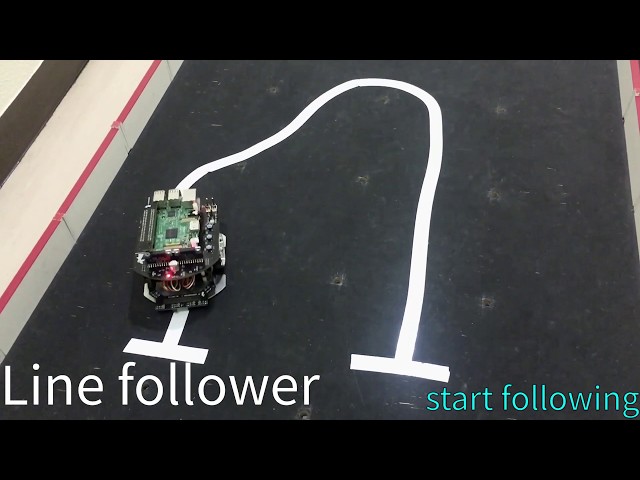raspimouse_ros2_examples
Raspberry Pi Mouse examples
README
raspimouse_ros2_examples
Raspberry Pi MouseのROS 2サンプルコード集です。
ROS1のサンプルコード集はこちら。
Gazebo(シミュレータ)でも動作します。詳細はこちら。

Supported ROS 2 distributions
Humble (This branch)
Requirements
Raspberry Pi Mouse
https://rt-net.jp/products/raspberrypimousev3/
Linux OS
Ubuntu server 22.04
https://ubuntu.com/download/raspberry-pi
Device Driver
ROS
Raspberry Pi Mouse ROS 2 package
https://github.com/rt-net/raspimouse2
Remote Computer (Optional)
ROS
Raspberry Pi Mouse ROS 2 package
https://github.com/rt-net/raspimouse2
Installation
$ cd ~/ros2_ws/src
# Clone package
$ git clone -b $ROS_DISTRO-devel https://github.com/rt-net/raspimouse_ros2_examples.git
# Install dependencies
$ rosdep install -r -y --from-paths . --ignore-src
# Build & Install
$ cd ~/ros2_ws
$ colcon build --symlink-install
$ source ~/ros2_ws/install/setup.bash
License
このリポジトリはApache 2.0ライセンスの元、公開されています。 ライセンスについてはLICENSEを参照ください。
How To Use Examples
joystick_control
ジョイスティックコントローラでRaspberryPiMouseを動かすコード例です。
Requirements
Joystick Controller
How to use
次のコマンドでノードを起動します。
# Use F710
$ ros2 launch raspimouse_ros2_examples teleop_joy.launch.py joydev:="/dev/input/js0" joyconfig:=f710 mouse:=true
# Use DUALSHOCK 3
$ ros2 launch raspimouse_ros2_examples teleop_joy.launch.py joydev:="/dev/input/js0" joyconfig:=dualshock3 mouse:=true
# Control from remote computer
## on RaspberryPiMouse
$ ros2 run raspimouse raspimouse
## on remote computer
$ ros2 launch raspimouse_ros2_examples teleop_joy.launch.py mouse:=false
デフォルトのキー割り当てはこちらです。
Logicool Wireless Gamepad F710を使う場合はモード切替スイッチを D (DirectInput Mode)に設定します。

Configure
./config/joy_f710.yml、./config/joy_dualshock3.yml のキー番号を編集することで、キー割り当てを変更できます。
button_shutdown_1 : 8
button_shutdown_2 : 9
button_motor_off : 8
button_motor_on : 9
button_cmd_enable : 4
Videos
object_tracking
色情報をもとにオレンジ色のボールの追跡を行うコード例です。 USB接続のWebカメラとOpenCVを使ってボール追跡をします。
Requirements
Webカメラ
カメラマウント
ボール(Optional)
Software
OpenCV
v4l-utils
Installation
Raspberry Pi Mouseにカメラマウントを取り付け、WebカメラをRaspberry Piに接続します。
How to use
次のスクリプトを実行して、カメラの自動調節機能(自動露光,オートホワイトバランス等)を切ります。
$ cd ~/ros2_ws/src/raspimouse_ros2_examples/config
$ ./configure_camera.bash
次のコマンドでノードを起動します。
$ ros2 launch raspimouse_ros2_examples object_tracking.launch.py video_device:=/dev/video0
カメラ画像はcamera/color/image_raw、物体検出画像はresult_imageというトピックとして発行されます。
これらの画像はRViz
やrqt_image_view
で表示できます。
画像を表示するとノードの動作が不安定になり、cmd_velや画像トピックが発行されないことがあります。
Configure
追跡対象の色を変更するには
./src/object_tracking_component.cpp
を編集します。
物体検出精度が悪い時にはカメラの露光や関数内のパラメータを調整して下さい。
void Tracker::tracking(const cv::Mat & input_frame, cv::Mat & result_frame)
{
cv::inRange(hsv, cv::Scalar(9, 100, 100), cv::Scalar(29, 255, 255), extracted_bin); // Orange
// cv::inRange(hsv, cv::Scalar(60, 100, 100), cv::Scalar(80, 255, 255), extracted_bin); // Green
// cv::inRange(hsv, cv::Scalar(100, 100, 100), cv::Scalar(120, 255, 255), extracted_bin); // Blue
Videos
line_follower

ライントレースのコード例です。
Requirements
ライントレースセンサ
フィールドとライン (Optional)
Installation
Raspberry Pi Mouseにライントレースセンサを取り付けます。
How to use
次のコマンドでノードを起動します。
$ ros2 launch raspimouse_ros2_examples line_follower.launch.py
Raspberry Pi Mouseをフィールドに置き、SW2を押してフィールド上のセンサ値をサンプリングします。
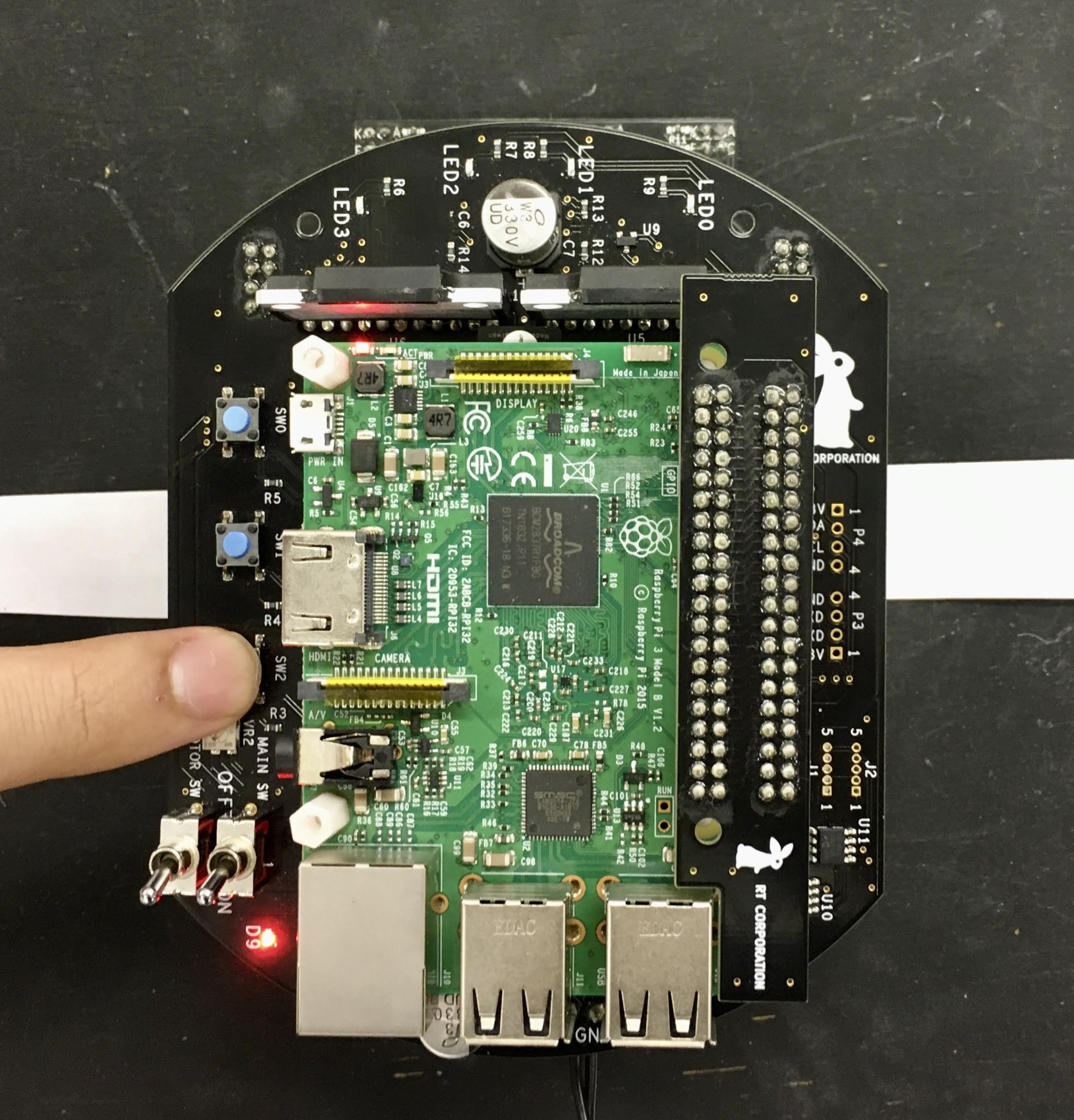
次に、センサとラインが重なるようにRaspberry Pi Mouseを置き、SW1を押してライン上のセンサ値をサンプリングします。
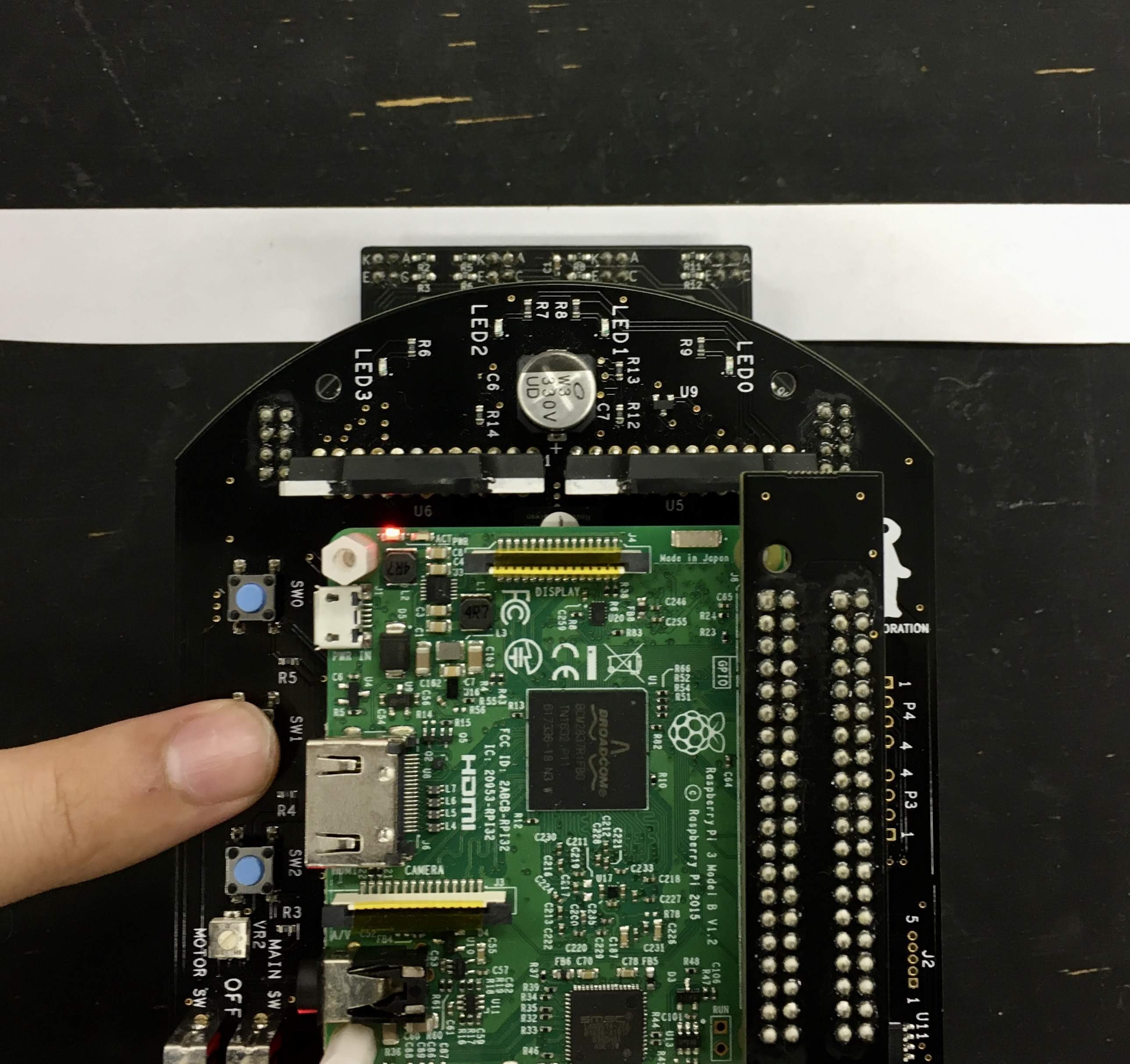
最後に、ライン上にRaspberry Pi Mouseを置き、SW0を押してライントレースを開始します。
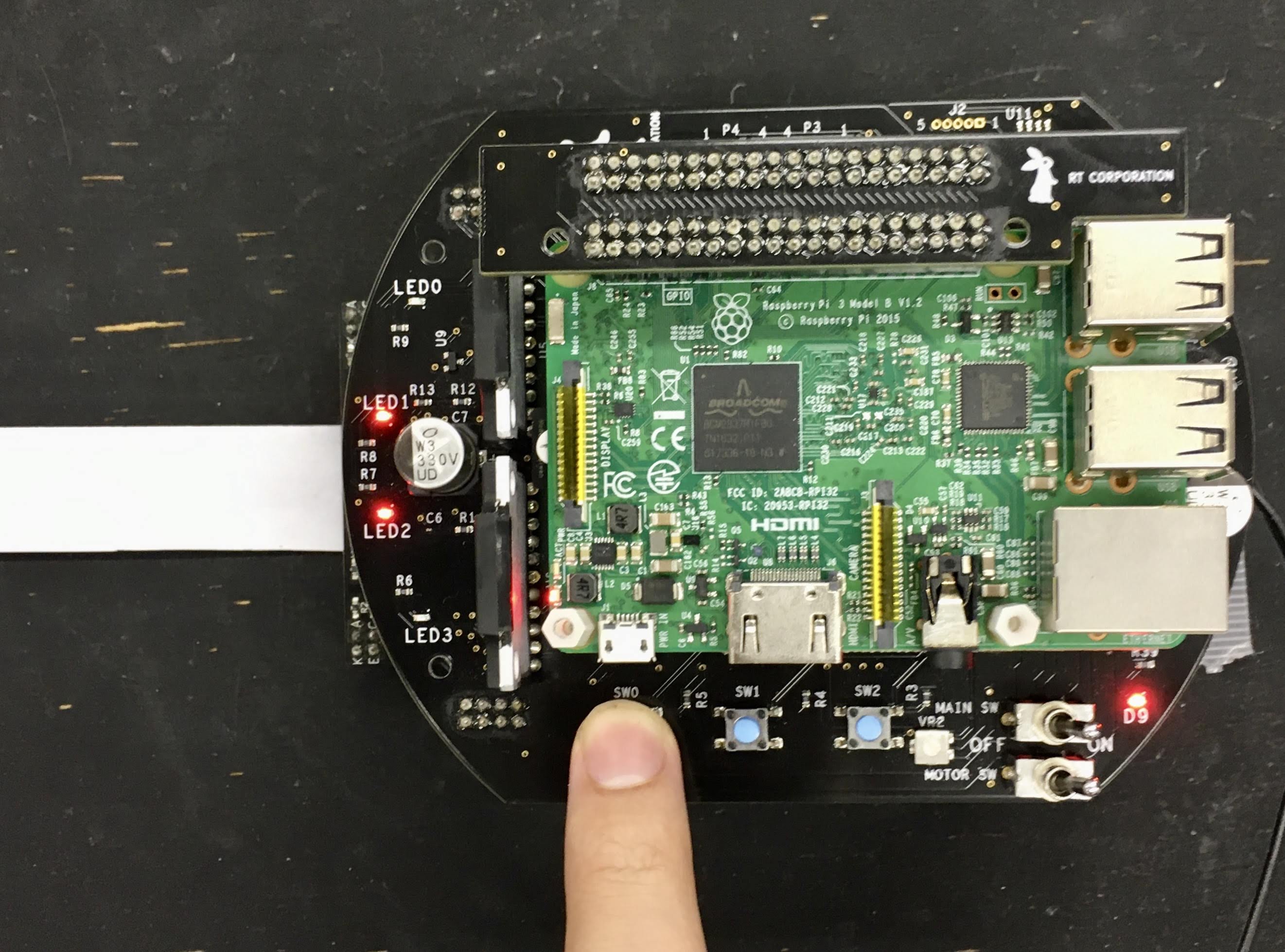
もう一度SW0を押すとライントレースを停止します。
Configure
走行速度を変更するには./src/line_follower_component.cppを編集します。
void Follower::publish_cmdvel_for_line_following(void)
{
const double VEL_LINEAR_X = 0.08; // m/s
const double VEL_ANGULAR_Z = 0.8; // rad/s
const double LOW_VEL_ANGULAR_Z = 0.5; // rad/s
Videos
camera_line_follower

RGBカメラによるライントレースのコード例です。
Requirements
Installation
Raspberry Pi Mouseにカメラマウントを取り付け、WebカメラをRaspberry Piに接続します。
How to use
次のコマンドでノードを起動します。
$ ros2 launch raspimouse_ros2_examples camera_line_follower.launch.py video_device:=/dev/video0
ライン上にRaspberry Pi Mouseを置き、SW2を押してライントレースを開始します。 停止させる場合はSW0を押します。
カメラ画像はcamera/color/image_raw、物体検出画像はresult_imageというトピックとして発行されます。
これらの画像はRViz
やrqt_image_view
で表示できます。
画像を表示するとノードの動作が不安定になり、cmd_velや画像トピックが発行されないことがあります。
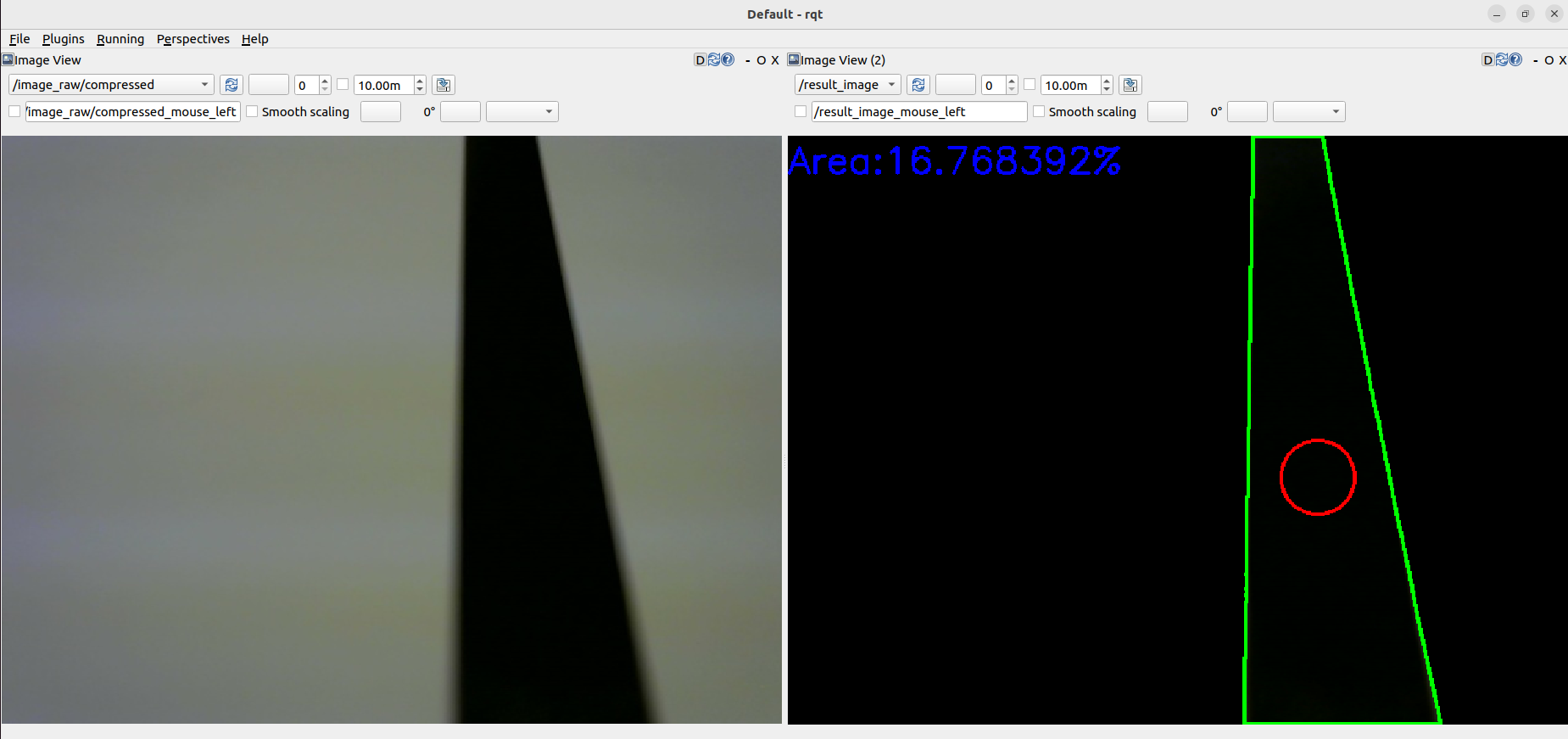
Parameters
max_brightnessType:
intDefault: 90
画像の2値化のしきい値の最大値
min_brightnessType:
intDefault: 0
画像の2値化のしきい値の最小値
max_linear_velType:
doubleDefault: 0.05
直進速度の最大値
max_angular_velType:
doubleDefault: 0.8
旋回速度の最大値
area_thretholdType:
doubleDefault: 0.20
走行を開始するためのライン面積のしきい値
ros2 param set /camera_follower max_brightness 80
SLAM
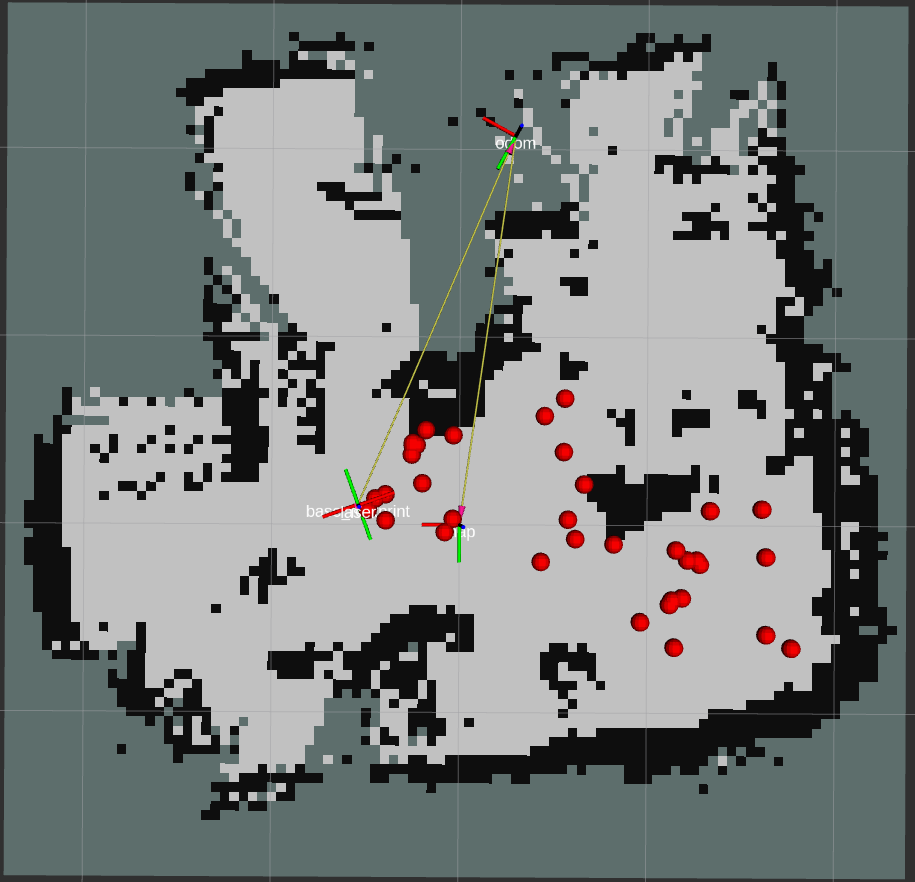
Raspberry Pi MouseでSLAMとNavigationを行うサンプルはrt-net/raspimouse_slam_navigation_ros2へ移行しました。
direction_controller

IMUセンサを使用した角度制御のコード例です。
Requirements
LiDAR Mount (Raspberry Pi Mouse オプションキットNo.8 [マルチLiDARマウント])
RT-USB-9axisIMU ROS Package
https://github.com/rt-net/rt_usb_9axisimu_driver
Installation
LiDAR MountにIMUセンサモジュールを取り付けます。

Raspberry Pi Mouse にLiDAR Mountを取り付けます。

How to use
次のコマンドでノードを起動します。
$ ros2 launch raspimouse_ros2_examples direction_controller.launch.py
SW0 ~ SW2を押して動作モードを切り替えます。
SW0: ジャイロセンサのバイアスをキャリブレーションし、ラズパイマウスの方位角を
0 radにリセットしますSW1: 方位角を
0 radに維持する角度制御を開始しますSW0 ~ SW2を押すか、ラズパイマウス本体を横に傾けると終了します
SW2: 方位角を
-π ~ π radに変化させる角度制御を開始しますSW0 ~ SW2を押すか、ラズパイマウス本体を横に傾けると終了します
Troubleshooting
IMUの接続が正常に行われない場合があります。 その時は、IMUのUSBケーブルを抜き差ししてください。 抜き差し実施後は、コマンドを再度実行してください。
Configure
パラメータで角度制御に使うPIDゲインを変更できます。
$ ros2 param set /direction_controller p_gain 10.0
Set parameter successful
$ ros2 param set /direction_controller i_gain 0.5
Set parameter successful
$ ros2 param set /direction_controller d_gain 0.0
Set parameter successful
Parameters
p_gain
Proportional gain of a PID controller for the direction control
default: 10.0, min:0.0, max:30.0
type: double
i_gain
Integral gain of a PID controller for the direction control
default: 0.0, min:0.0, max:5.0
type: double
d_gain
Derivative gain of a PID controller for the direction control
default: 20.0, min:0.0, max:30.0
type: double
target_angle
Target angle for the SW1 control mode.
default: 0.0, min:-π, max:+π
type: double
Publish topics
heading_angle
Heading angle of the robot that calculated from the IMU module sensor values.
type: std_msgs/Float64